Family Safety Windows 7 Download
- Family Safety Windows Live
- Family Safety Windows 7 Download Full
- Family Safety Windows 7 Download For Windows 10
- Download Windows Family Safety Windows 7
Windows 7’s Control Panel is literally packed with tools (a.k.a. Applets) that allow you to.If you have kids and want to manage their time and activities on the PC, Windows 10 includes a built in function called Family Safety.
- Windows Live Family Safety is a must when you have your children operating on a computer, as it will let you monitor closely the use they make of it and the Internet.
- Windows Live Family Safety is a must when you have your children operating on a computer, as it will let you monitor closely the use they make of it and the Internet.
- Mar 14, 2016 - Download this app from Microsoft Store for Windows 10 Mobile, Windows. Family Safety offers protection and location services for family.
- Windows 7 Family Safety Download. Windows 7 family safety download Installing Family Safety on Windows 7 Downloading the Family Safety Parental Controls Before you can install the family safety parental controls on windows 7, you must first obtain the software from the Microsoft download website.The Family Safety download is part of windows essentials, so the installation is bundled with.
- Microsoft family features is a free set of features available on Windows 10 PC and Mobile that is. Other changes to family safety features in Windows 10 include Windows. They were removed from the Windows 7 release when they were moved to Windows Live. Create a book Download as PDF Printable version.
What do you need to know about free software?
- Pros
Free for users of Windows and Windows Phone. All configuration handled online. Can schedule screen time and set a daily limit. Can limit games and other content based on age. Can locate child's phone.
- Cons
No support for other non-Windows mobile or desktop platforms. No details about categories blocked by content filter. Content filter only works with Internet Explorer and Microsoft Edge. Forces parents to create email account for even the youngest kids.
- Bottom Line
Microsoft Family Safety offers parental control for your Windows and Windows Phone devices, but not for any other platforms. This and other limitations make it a poor choice for parental control.
Why bother paying for parental control when it's built into your Microsoft account? Microsoft Family Safety offers basic parental control for users of Windows (especially Windows 10) and Windows Phone. Specifically, it blocks inappropriate Web content, controls screen time for your kids, and lets you limit their access to apps, movies, and games. However, unless you're a strictly Microsoft household, you're not likely to find this free tool useful.
- $39.99
- $39.95
- $49.99
- $12.99
- $39.99
- $19.95
Like ContentWatch Net Nanny 7, Qustodio Parental Control, and Symantec Norton Family Premier, Family Safety handles all configuration online, enforcing rules via a local client on supported devices. Unlike the others, Family Safety only works with Windows and Windows Phone. Norton supports Windows, Android, and iOS, while Net Nanny works on Windows, Mac, and Android. Qustodio has the broadest reach, supporting Windows, Mac, Android, iOS, and Kindle.
Baby's First Email
Parental control systems need to be configured differently for different children, naturally. Virtually all such programs offer per-child configuration, and the majority let you associate each child's configuration with one or more Windows user accounts or mobile devices. Family Safety is no exception, but it requires more than just a Windows user account. Each of your children must have a Microsoft account, and everything that implies.
The virtual machines I use for product testing all have a pair of user accounts for parental control testing, one with Administrator privilege and one without. I created these as local accounts rather than associating them with a Microsoft account. That made real-world sense to me; who wants to create an email account in order to let a toddler play toddler-appropriate games?
Family Safety Windows Live
To use this product under Windows 10, though, I had to create a Microsoft account and a corresponding email account for my imaginary children. As if getting an early start on my imaginary toddler's lifetime of spam wasn't enough, Microsoft insisted I pay a small fee using a credit card for the privilege. Apparently this fee satisfies a requirement of the Children's Online Privacy Protection Act (COPPA). However, I have reviewed dozens of parental control products and never found one that forced me to create email accounts for my virtual kids, much less any that required a credit card charge for a free product.
Note, too, that creating the Microsoft account automatically creates an Xbox account. Perhaps your child will be the first preschooler to beat Grand Theft Auto V?
You can connect your Family Safety account to user accounts under Windows 8 and 7, though the process is slightly different. I found that I could associate either a local Windows account or a Microsoft account with Family Safety. However, I had to configure settings separately for the Windows 8.1 system, and not all of the features were available. Naturally Microsoft's focus is on the very latest and greatest, Windows 10.
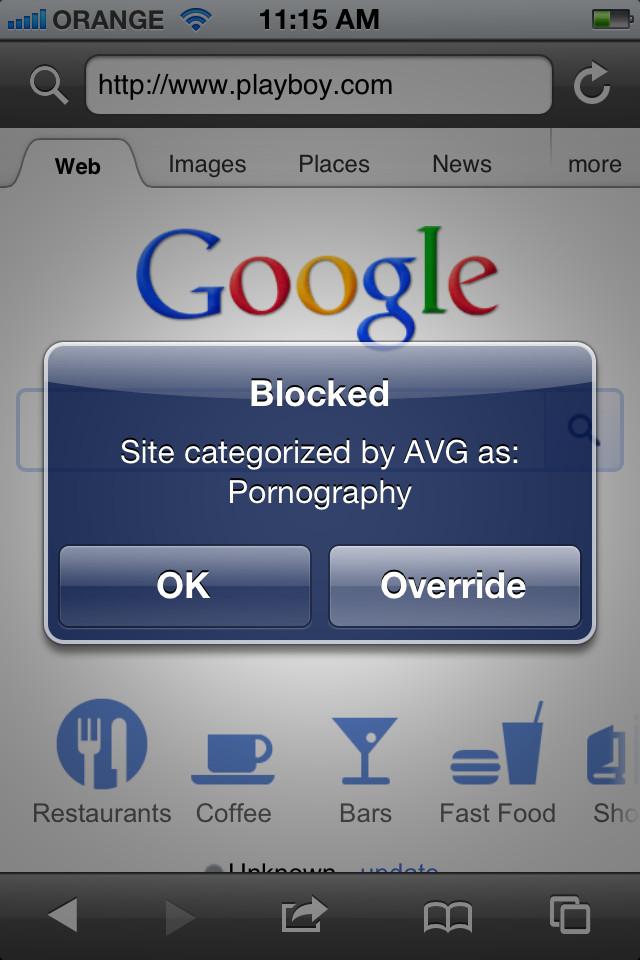
Limited Content Filtering
After passing that initial hurdle, I did manage to add the child account to my family. The option to block inappropriate content was turned off by default. When I turned it on, Family Safety reported that adult content was blocked, without any specifics as to what categories of content would be deemed inappropriate. Even parents who are happy to accept default age-based settings might like to see just what categories these include. Qustodio Parental Control breaks down content filtering into almost 30 categories; Mobicip has more than 80.
When I logged in with the child account, I did find that the content filter blocked almost all of the raunchy websites I tried. Rather than specify details about why the site got blocked, it just displayed a note informing the child that access to the page requires permission, with a button to email a request for permission.
Here's the big problem with Family Safety's content filtering. It only works in Microsoft Internet Explorer 11 for Windows 7 and the official Microsoft Edge browser. The Family Safety website explains that Microsoft just can't keep up with updates by other browsers. And yet, virtually every other content filter manages to do so, generally by performing content filtering before the data stream ever reaches the browser. Interestingly, Family Safety under Windows 8.1 visibly blocked content in Chrome and Firefox.
A simple three-word network command that disables a few less-effective parental control systems didn't faze Microsoft Family. And because it handles secure (HTTPS) websites, your budding hacker won't evade its control using a secure anonymizing proxy. However, the lack of browser independence puts a real damper on this component's value.
Screen Time Limitation
As with content filtering, the option to schedule and limit screen time is disabled by default. When I enabled the feature, it reported that it applies to Windows 10 PCs, with no mention of Windows Phone.
Most parental control systems use a weekly grid for scheduling, with days of the week on one axis and hour (or half-hour) intervals on the other. This lets you define multiple time-spans for Internet or computer access. For example, you could let the kids use their devices before school and after school, but not at night or during school hours. Net Nanny and Mobicip schedule Internet access, Norton controls overall device access, and Qustodio offers both.
Family Safety takes a different approach. For each day of the week, you define a single time span during which device use is permitted. A kid who tries to log in to Windows outside that defined period gets a warning screen that includes a button to ask for more time. Clicking that button sends parents an email message with links to extend screen time by various lengths of time, from 15 minutes to eight hours.
For each device, you can also set a time limit for each day of the week. Norton also uses per-device time limits. With Net Nanny, time limits apply across all devices, so your child can't just switch to a mobile device after exhausting time on the PC. Qustodio gives parents a choice to set limits per-device or overall.
Gaming and Application Control
From the online console, parents can see just what programs each child has been using, and optionally block further use of those programs. The documentation recommends that parents use this feature to block unsupported browsers. Qustodio takes application control to the next level with the ability to set a time schedule for use of each app. For example, you could lock down games during school hours.
Family Safety can also limit games, apps, movies, TV, and music to items approved for a specific age. It actually makes sense to have you pick an age rather than a specific rating category, because the age cutoffs are different for different media types. For example, choosing 12 years for age I found it permitted apps for ages 12+, TVPG shows and PG movies for ages 9+, games rated by the International Age Rating Coalition (IARC) for ages 12+, and music for all ages.
Other parental control systems have offered similar age-based control, at least for games, but most of them are no longer around. Net Nanny dropped that feature in its latest version.
Activity Reporting
The online Family Safety dashboard includes an area for reporting recent activity. Specifically, it reports Web browsing (both blocked and allowed sites), apps and games used, and the times your child's devices were in use. I couldn't get this feature to work on my virtual machine test system, which was upgraded from Windows 8.1 to Windows 10. In fact, getting activity reporting to work at all required a clean reinstall of Windows 10.
As noted, Family Safety reports websites blocked and websites visited, with one entry for each domain. You can expand that entry to see all the pages visited within the domain, and optionally click to visit those pages yourself. The top-level domain name is also a link, but clicking it just got me an error message. A link adjacent to visited sites lets you block them; a similar link next to blocked sites lets you make an exception and allow them.
In a similar fashion, there's a link next to every reported application that lets you block further access to that application. Well, almost every one—next to Microsoft Edge it says 'Can't block.' I clicked the link to block Internet Explorer and found that it worked immediately. Instead of launching the browser, Family Safety displayed a note stating that this app can't be used without permission from an adult, with a button to email a permission request.
Additional Features
If you've connected Family Safety with your child's Windows phone, you can check the child's location from the Family Safety console online. Norton and Qustodio also offer location tracking, and both offer additional mobile-specific features not found in Family Safety. Norton lets you monitor and control your child's texting buddies, for example, and Qustodio includes call and text blocking as well as a panic-button feature that your kid can use to notify up to four trusted contacts automatically. Net Nanny (for Android) doesn't track your child's location, but it does let parents block specific apps, and they can also block new apps pending parental approval.
Click the Purchasing & spending link to add money to your child's account on the Windows Store. You can choose increments of $10, $15, $25, $50, $75, or $100. This feature is not really central to parental control; certainly you won't find it in competing products.
As for the Xbox privacy settings link, you could use it to change settings on the Xbox profile that was necessarily created for your child when you signed up for that Microsoft account. Here again, the youngest kids probably don't need an Xbox account any more than they need email.
I Heart Microsoft?
If you're both an early adopter and a Microsoft fan, with only Windows 10 systems on your family's desks and only Windows Phones in their pockets, Family Safety could work for you. These days, though, that kind of monoculture is rare. You're more likely to find families using Windows and iOS, Windows and Android, or other combinations. If your clan relies on any non-Microsoft operating systems, desktop or mobile, you're out of luck.
Even in an all-Microsoft house, Family Safety doesn't give you all the features found in the best parental control systems. Many such programs include the option to notify parents when kids abuse their Internet privileges, among them Net Nanny, Norton, and Qustodio. Family Safety does offer a weekly report, but no real-time alerts.
Some parental control tools, among them MinorMonitor and Net Nanny Social, focus solely on tracking your child's social media activity. You'll find this ability in full-featured products too—Qustodio's social media tracking is particularly impressive. Family Safety doesn't attempt this type of tracking.
Too Limited
To get the most out of Microsoft's Family Safety for Windows 10, your family must stick to Windows 10 for desktops and Windows Phone for mobile devices. Even if you fit that unusual profile, Family Safety's features don't match the best parental control systems. In particular, its content filter isn't browser-independent; it works only with Internet Explorer and the Edge browser supplied with Windows 10.
Net Nanny 7, Norton Family Premier, and Qustodio Parental Control are our Editors' Choice products for parental control. All three offer a wider range of supported desktop and mobile operating systems than Family Safety does, and also a wider range of parental control features in general. The free edition of Norton Family offers a surprisingly large subset of the Premier edition's features, so if you must have a free solution, it could well work for you.
Microsoft Family Safety for Windows 10
Family Safety Windows 7 Download Full
Bottom Line: Microsoft Family Safety offers parental control for your Windows and Windows Phone devices, but not for any other platforms. This and other limitations make it a poor choice for parental control.
- $0.00
- $0.00
- $0.00
- $9.99